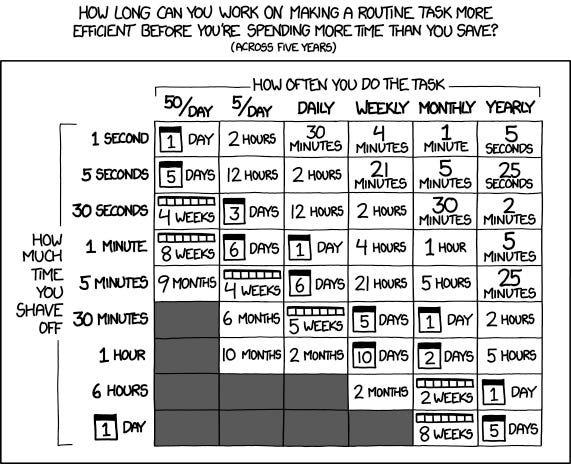How to use Superhuman like a semi-pro
Email is one of those things that, if you’re like me, you probably have to do a lot of, every day, and will continue to do so for a good chunk of the foreseeable future. As such it makes sense to optimize the experience as much as possible.
For this I use Superhuman. I don’t consider myself a power user (I feel embarrassed every time I manually click on an email instead of navigating to it solely through the use of an elegant set of keystrokes the way God and Rahul Vohra intended). But I do have a system that’s a good 80/20 balance on productivity gained vs time spent learning arcane finger-bending shortcuts.
Here’s a quick write-up.
Inbox Zero
Superhuman requires you to switch to an inbox zero type email management style. In case you aren’t familiar with the concept, it means that instead of using the read status of an email to determine whether an email has been fully actioned, you instead use its presence in your inbox.
What this means is that when you’re done with an email (e.g. you’ve replied or read and don’t need to reply) you archive it. This moves the email out of your inbox into your archive where it stays until it gets replied to or re-summoned to your inbox via a snooze reminder. Archived emails will always show up when you do a normal search and don’t get ever get deleted.
Once you switch to this your inbox then effectively functions as your todo list. Everything in it is an email that requires an action from you, anything that doesn’t has already been archived.
Superhuman has a nice feature to transition you to this called “Get Me To Zero” that lets you archive all emails older than a set period of time. (You can get to this by typing command-k, then zero).
Split Inboxes decrease context switching costs
The most useful Superhuman feature is the ability to easily create “split inboxes”. These basically let you use standard gmail filters to create a separate inboxes for different types of email you receive. EG you can have inbox just for all your bills, another for all communication with your team, and another for various notifications that you can archive after reading the subject line alone.
The power of this is that when you sign on in the morning and have 250 new messages you can triage them in a way that doesn’t require you to constantly context switch, which it turns out, in the aggregate over many emails, is tiring and unnecessarily time consuming.
It also makes it easier to quickly respond and to not miss important emails since they won’t get as buried if they have their own split inbox.
Some notes:
Inbox is a default split inbox that’s basically all emails that are not in some other split inbox unless you have the checkbox ticked in the specific split inboxes setting that says “Also show in Important or Other”. This is a slight bug, it should actually say “Also show in Inbox or Important/Other”. In the main split inbox settings there’s a tick box that lets you turn on Important/Other which basically splits Inbox into two—Important and Other—and categorizes emails based on whether gmail has them marked important or not. I recommend keeping this off.
The best way to think about Inbox is that it’s the list of emails that still need to be categorized into split inboxes + a place to read one-off emails that don’t fit into any specific category.
I also recommend creating an inbox that mimics the normal gmail inbox. I call mine “All”. The way to do this is do a search for
in:inboxand from there type command-k → create split inbox. Then go to the split inbox settings for All and click the box that says “Also show in Important or Other” (or else your normal Inbox will be always empty and useless for triage). You now have an inbox that is identical to the standard gmail inbox.If you want to be a little fancier you can filter unimportant notifications out of this working inbox eg the settings for mine are something like
in:inbox AND -label:CRO -label:ops -label:notification.In the mornings or whenever I have a bunch of new email I process them through the various split inboxes. Then during the day, once I’ve finished responding to/archiving the morning emails, I spend most of my time in the All inbox since its the easiest way to see all new emails without constantly switching to other split inboxes. This works best if you can keep total emails during the day to under 20 or so.
Comments for team communication
This is a great new feature that I’ve started using with my team that I love. Basically you can now “comment” on emails inline with the email thread viewer.
There are a few things that are nice about this:
it’s much cleaner than forwarding an email to someone because instead of having to scroll through a bunch of progressively commented email history they just see the full thread as if they’d been CCed on it from the first message
people you comment in then see all new replies to that thread so you don’t have to keep updating them
it’s much easier to comment directly on an email instead of sending someone an email or slack message to discuss it
Keyboard shortcuts I actually use
e: archive
l: label
h: snooze
/: search
shift-/: AI search, very useful for finding hard-to-find emails
command-k: superhuman command (type shortcuts to see the full list here)
shift-1: mark spam/block
command-shift-a: share availability
command-shift-i: fast way to reply to an intro (auto-BCC)
command-u: unsubscribe (although I now mostly use an unsubscribe label that my EA checks every week since this doesn’t always work perfectly)